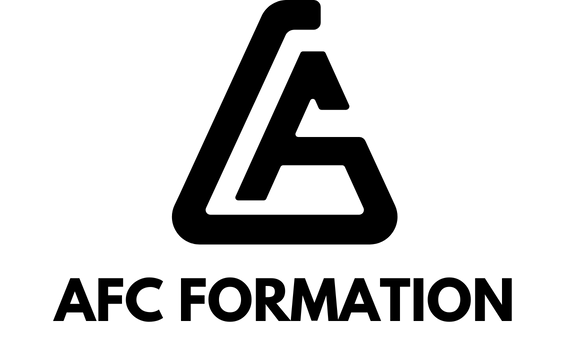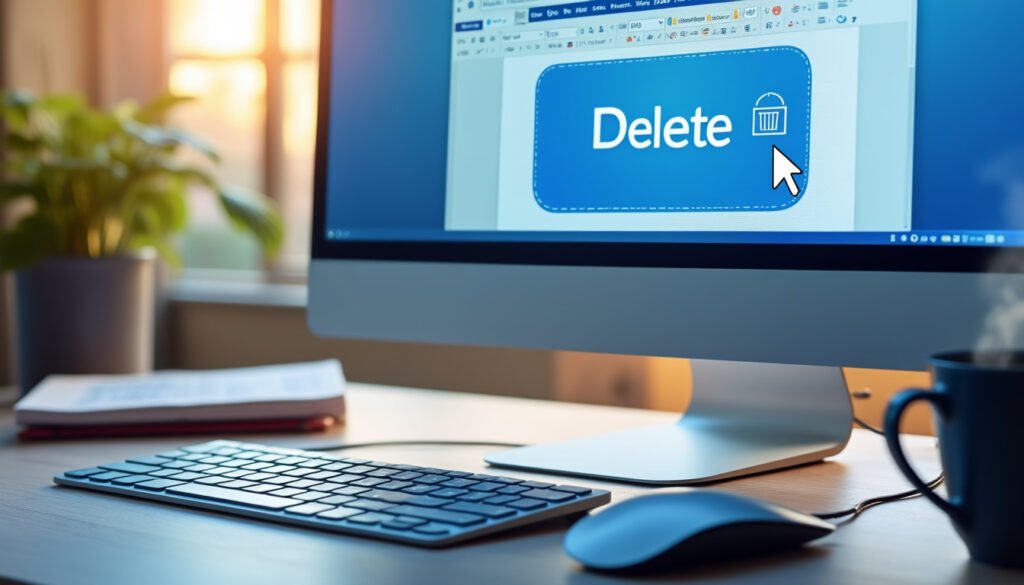Dans cet article, nous allons découvrir ensemble les différentes méthodes pour supprimer une page dans Microsoft Word. Que vous soyez un utilisateur occasionnel ou un expert, vous trouverez ici des astuces, visuelles et structurées pour vous faciliter la tâche. Les pages vides peuvent poser des problèmes de format ou tout simplement encombrer votre document. Voyons donc comment régler ce problème.
Nous explorerons les différentes façons d’aborder la suppression des pages, que ce soit à l’aide de la barre d’outils, de raccourcis clavier, ou d’options spécifiques aux paramètres de Word. Vous découvrirez également des conseils pratiques pour éviter ce genre de situation à l’avenir et l’importance d’une bonne gestion des pages dans vos documents. Alors, commençons sans plus attendre !
Comprendre les raisons de la présence d’une page à supprimer
Avant de plonger dans les méthodes de suppression, il est essentiel de comprendre pourquoi ces pages indésirables apparaissent dans nos documents. Les causes les plus fréquentes incluent :
- Des sauts de page insérés : souvent, à votre insu, vous avez pu ajouter un saut de page, surtout en copiant des éléments d’autres documents.
- Des paragraphes vides : la présence de paragraphes qui ne contiennent aucun texte peut également générer une page vide.
- Des sections ou des mises en page particulières : certains documents, surtout ceux créés avec des modèles, peuvent avoir des pages supplémentaires en raison de leur structure.
Il est donc essentiel de savoir comment identifier ces éléments avant de tenter de les supprimer.
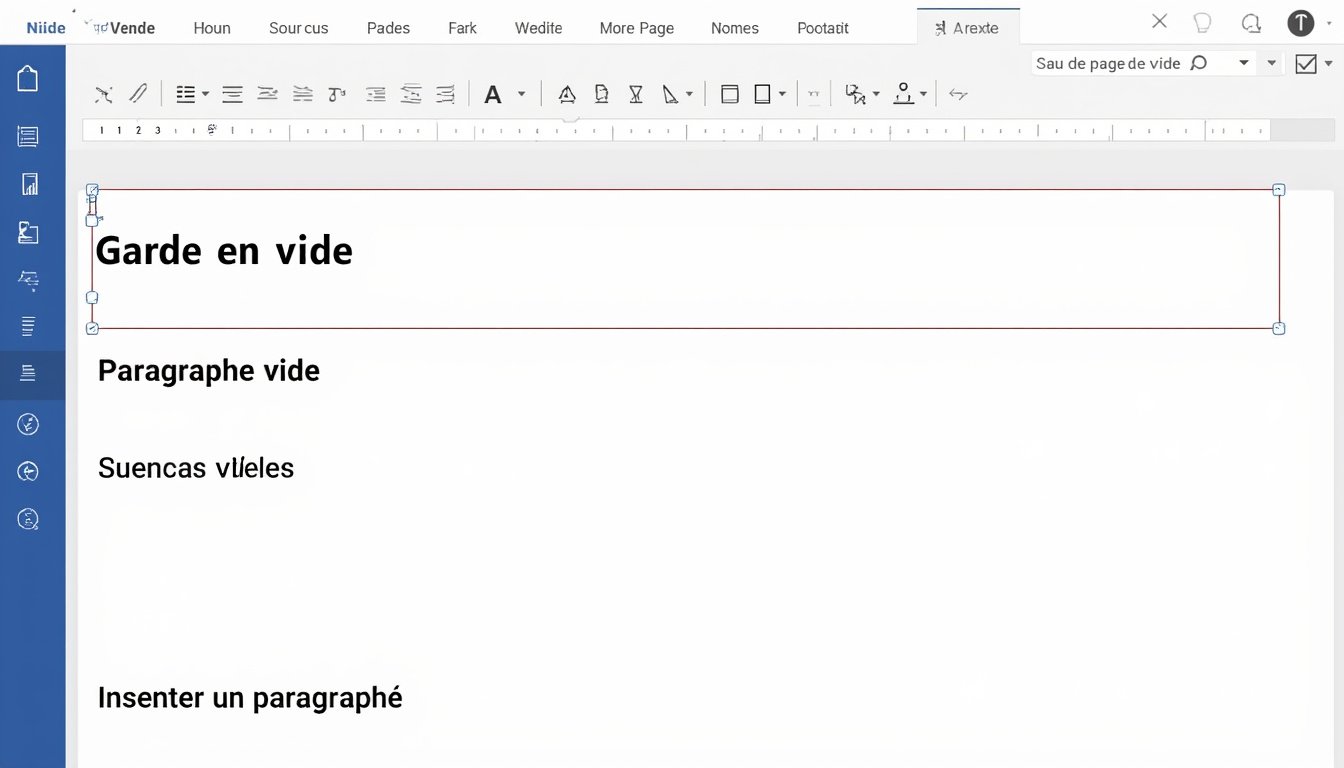
Identifier les pages vides
Pour détecter une page vide dans votre document Word, commencez par naviguer avec le volet de lecture ou le mode plan. Cela peut faciliter l’identification des pages indésirables. En effet, en mode plan, vous pouvez voir rapidement les sections et pages de votre document.
Utilisez également l’option ‘Afficher/Masquer’ qui vous permettra de voir les symboles de paragraphe et les sauts de page. Cela peut donner un meilleur aperçu de ce qui cause des ruptures dans votre document. Une fois que vous avez identifié la cause, vous pourrez alors procéder à la suppression de manière ciblée.
Les étapes pour supprimer une page dans Word
Il existe plusieurs méthodes pour supprimer une page. Voici les plus efficaces :
- Méthode du raccourci clavier : Si vous êtes sur Windows, utilisez Ctrl + G pour ouvrir la boîte de dialogue ‘Atteindre’. Tapez le numéro de la page que vous souhaitez supprimer, cliquez sur ‘Atteindre’, puis fermez la fenêtre. Revenez ensuite à votre document et appuyez sur la touche Delete.
- Utilisation de la barre d’outils : Allez dans l’onglet ‘Disposition’, vous y trouverez une option pour gérer les pages. Cliquez sur ‘Supprimer’ pour choisir de supprimer des pages vides ou sélectionnées.
- Suppression des sauts de page : Placez votre curseur juste avant le saut de page et appuyez sur Delete ou Backspace. Cette méthode est particulièrement utile pour les pages qui apparaissent à cause d’un saut de page non désiré.
Ces méthodes garantissent un gain de temps et vous éviteront de plonger dans des paramètres plus complexes.
Supprimer une page vierge dans Word
Les pages vierges peuvent parfois sembler être un véritable casse-tête. Plusieurs utilisateurs se questionnent sur la manière de les supprimer efficacement. Voici quelques astuces spécifiques à cet égard.
Tout d’abord, assurez-vous de bien vérifier toute présence de paragraphes vides. Vous pouvez activer les caractères masqués pour voir les paragraphes qui apparaissent sans contenu. Si une page reste vierge, identifiez le dernier paragraphe de la page précédente et placez le curseur à la fin, puis appuyez sur Delete.
Une autre méthode consiste à aller dans ‘Mise en page’ et utiliser la section ‘Sauts’. Si des sauts de section sont présents, supprimez-les comme vous le feriez pour un saut de page normal.
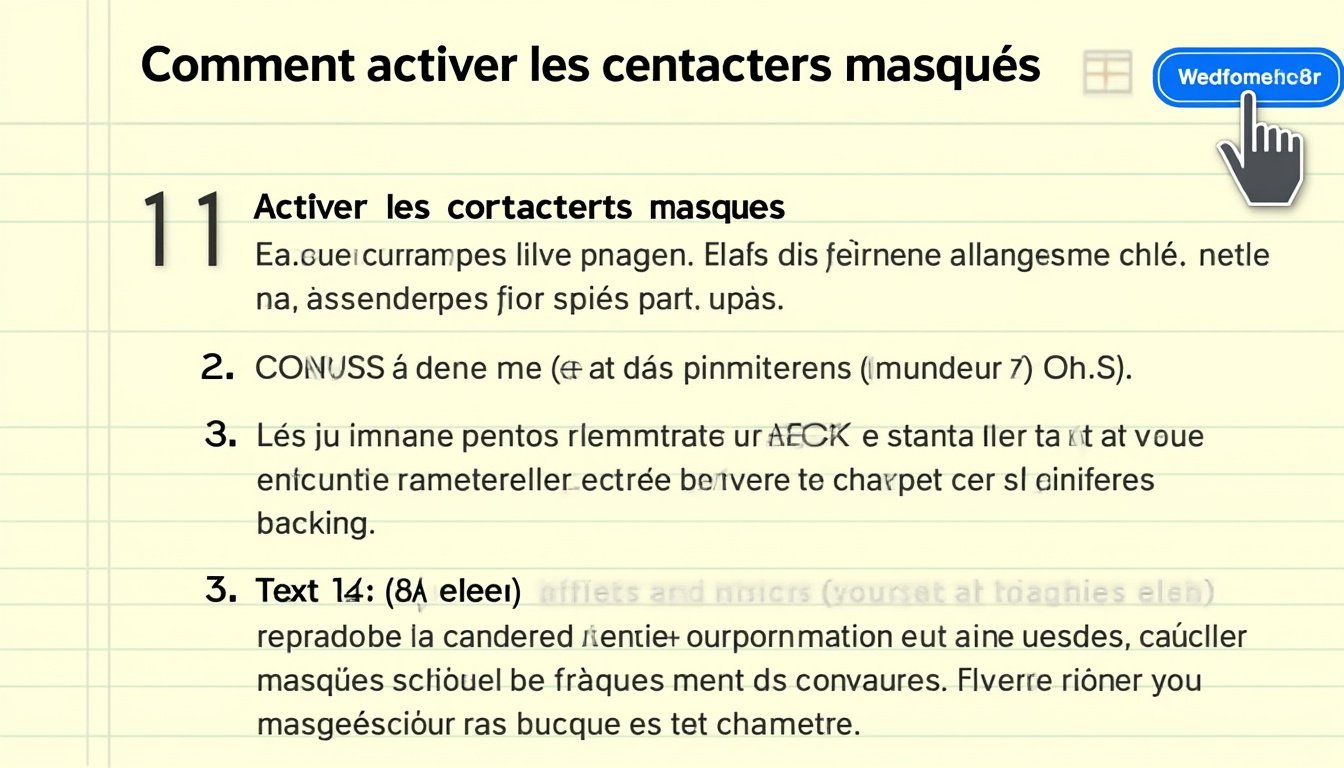
Astuces pour éviter des pages vides
Prévenir l’apparition des pages vides nécessite une certaine attention lors de la rédaction de vos documents. Voici quelques conseils pratiques :
- Utiliser des sauts de page au lieu de retours à la ligne : Cela vous aide à garder le contrôle sur la mise en forme.
- Vérifiez régulièrement votre document : Faites des sauvegardes fréquentes et regardez l’aperçu de votre document avant de l’imprimer ou de le partager.
- Utiliser le mode ‘Aperçu avant impression’ : Cela peut vous aider à visualiser les pages vides et à décider de les supprimer avant de finaliser votre document.
Dealing with complex documents : managing page layout and sections
Lorsque vous travaillez avec des documents plus complexes, comme des rapports ou des livres, la gestion des pages et des sections devient cruciale. La structure de ces documents peut souvent contenir des pages vides dues à des sauts de section ou à des mises en page spécifiques. Cela nécessite une approche un peu différente.
Commencez par explorer le panneau de navigation, qui permet d’identifier facilement les sections. De plus, lorsque vous insérez des sauts de section, faites-le en choisissant ‘Page suivante’ ou ‘Continue’. Cela vous laisse une meilleure maîtrise sur la pagination. Une fois terminé, assurez-vous de faire un examen approfondi des pages pour éliminer toute page blanche indésirable.
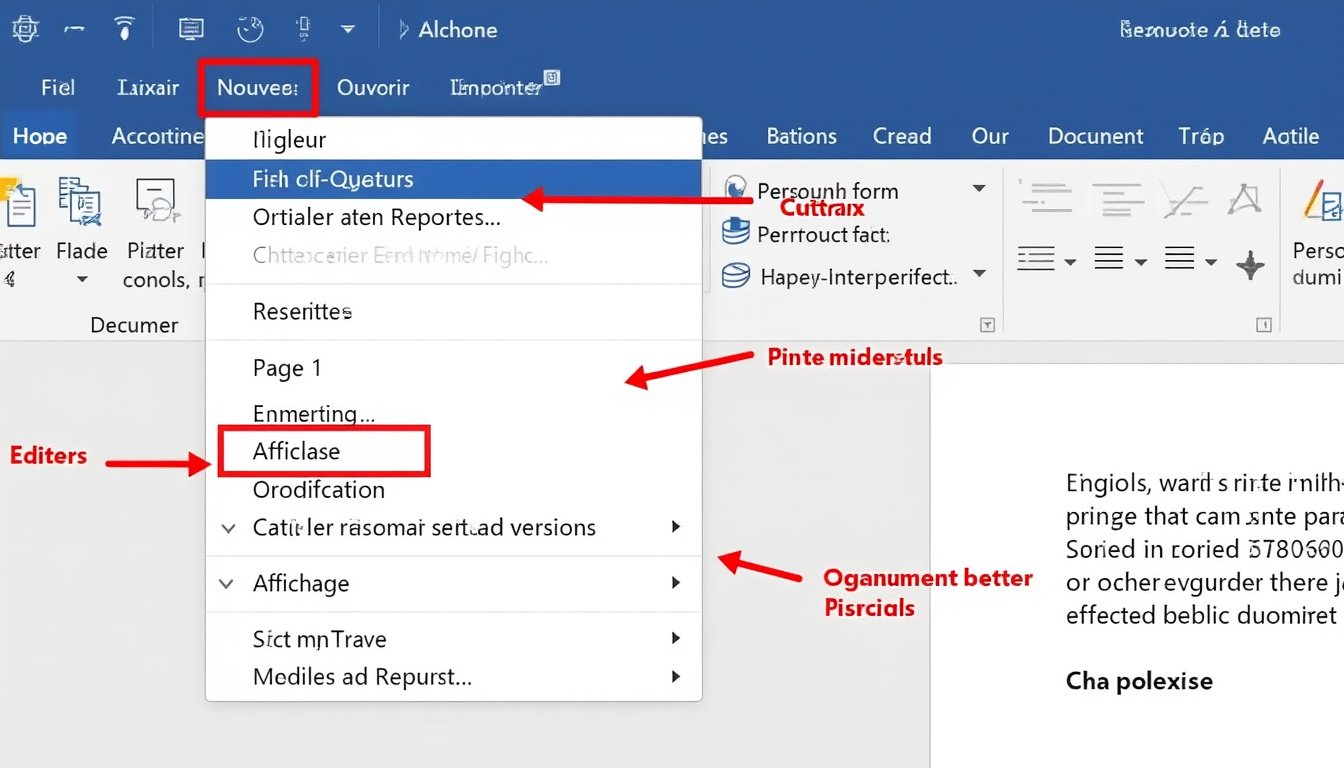
Utilisation des styles pour une meilleure gestion des documents
Utiliser des styles dans Word peut sembler trivial, mais cela facilite également la gestion des pages. Les styles vous permettent de garder une cohérence dans vos titres et sections, ce qui aide à réduire le risque de pages indésirables.
Utilisez le menu ‘Styles’ pour définir des titres et des sous-titres. Cela peut également influencer la manière dont Word gère la pagination, souvent en limitant des sauts inappropriés. Une bonne gestion des styles entraîne moins de pages vides et plus de fluidité dans vos documents.
Le rôle des mises à jour et de l’assistance technique
Il est essentiel de garder à jour votre version de Microsoft Word afin d’éviter des problèmes techniques. Les mises à jour régulières incluent souvent des améliorations pour les fonctionnalités de gestion des pages. En effet, avoir une version à jour vous permettra d’accéder à de nouveaux outils de mise en page, mais aussi de corriger des bugs potentiels.
Si vous rencontrez des difficultés persistantes pour supprimer des pages, référez-vous au support de Microsoft, qui peut offrir des solutions pas à pas et des guides détaillés sur la gestion des documents.
Gérer les retours au formatage
Lorsque vous manipulez des documents avec du texte copié, il se peut que cela entraîne des retours imprévus. Pour éviter la création de pages supplémentaires, utilisez Ctrl + Z pour annuler une action indésirable. Cela revient à être vigilant sur les éléments que vous ajoutez et à contrôler les sauts de pages insérés par accident.
Une autre bonne habitude est de vérifier le formatage après des collages, pour s’assurer qu’il n’y a pas de surprises liées au contenu collé. Cela simplifie souvent la gestion globale de votre document.
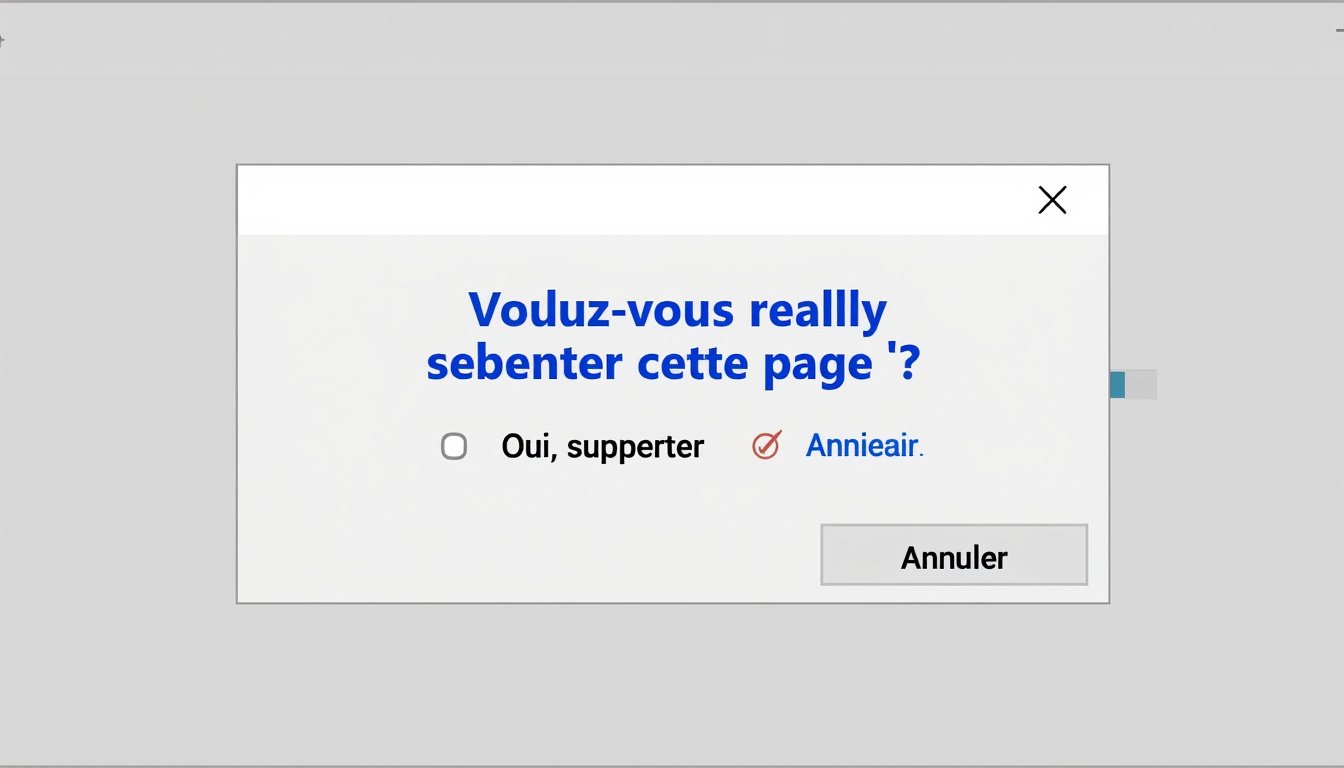
Éviter les problèmes récurrents
Les pages non désirées dans Word peuvent donc être évitées en adoptant de bonnes pratiques dès le départ. Conservez un œil sur la mise en forme, les sauts de page, et les paragraphes vides, et appliquez les astuces que nous avons évoquées.
Par ailleurs, il peut être utile de se référer à des guides, accessible via des liens tels que Clubic, qui offre également des recommandations sur la gestion de vos documents Word.
Conclusion des meilleures pratiques
En fin de compte, la gestion des pages dans Word ne doit pas être vue comme un défi insurmontable. Avec une bonne connaissance des outils à votre disposition et en appliquant de simples stratégies, vous pouvez assurer une expérience fluide et sans tracas lorsque vous travaillez avec Word. Gardez donc ces lignes directrices en tête, et vous éviterez les pièges courants liés aux pages indésirables.
À travers cet article, nous avons abordé les différentes méthodes et astuces disponibles pour supprimer ces pages, en soulignant la nécessité d’une bonne gestion préalable. De cette manière, vous garderez vos documents soignés et bien structurés. Continuez à explorer et à découvrir les plateformes comme Futura Sciences pour des conseils supplémentaires sur l’utilisation de votre logiciel de traitement de texte.