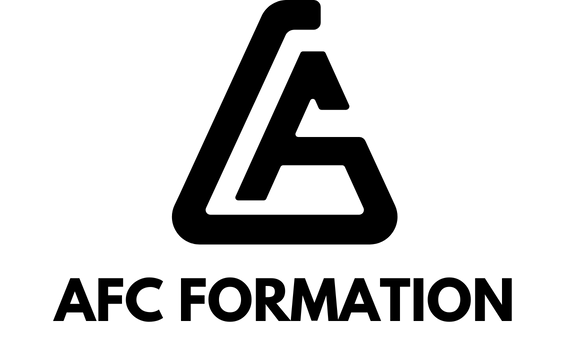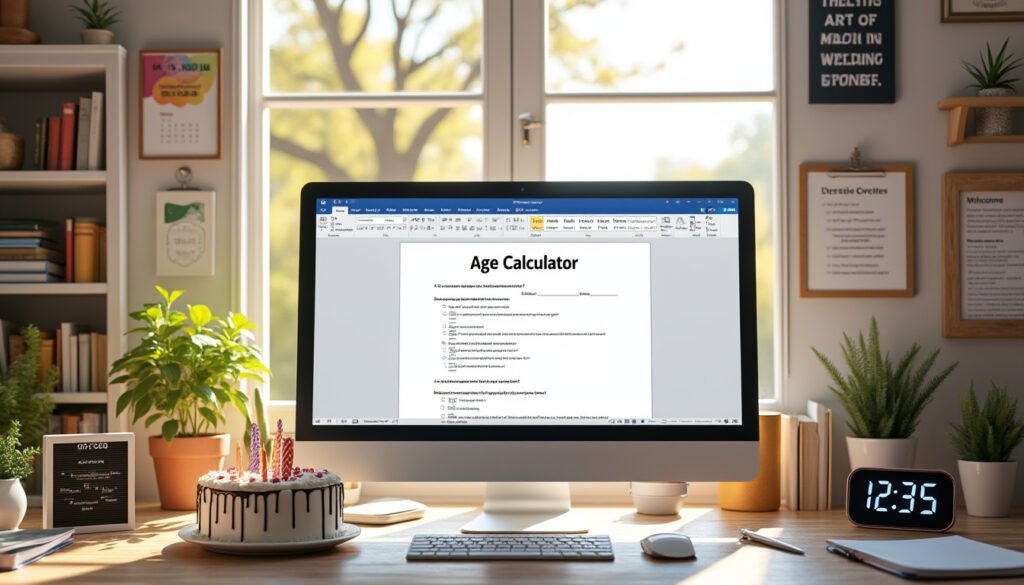Calculer votre âge n’a jamais été aussi simple grâce aux fonctionnalités avancées de Microsoft Word. Que ce soit pour un document professionnel comme un CV ou pour un usage personnel, comprendre comment configurer cette fonctionnalité peut vous faire gagner du temps et de l’efficacité. Dans cet article, nous allons explorer diverses méthodes pour réussir à automatiser le calcul d’âge dans Word, en passant par les formules, l’utilisation des signets et des macros. Vous découvrirez également des astuces supplémentaires pour tirer le meilleur parti de cet outil.
Pour ceux d’entre vous qui cherchent une méthode rapide sans plonger dans trop de détails techniques, il existe diverses ressources en ligne qui peuvent vous guider à travers ces processus. Notamment, vous pouvez consulter des forums spécialisés et le site de support de Microsoft pour des conseils précis.
Pourquoi calculer votre âge dans Word ?
Il existe de nombreuses situations où avoir la capacité à afficher votre âge de manière automatisée dans un document Word peut s’avérer utile. Imaginons, par exemple, un utilisateur qui désire insérer son âge automatiquement dans un CV ou une lettre de motivation. L’insertion manuelle de cette information peut rapidement devenir laborieuse, surtout si le document est régulièrement mis à jour.
De plus, des entreprises ou des organisations qui traitent des données liées à l’âge peuvent grandement bénéficier d’une méthode de calcul rapide. Pensez à des centres de santé, par exemple, qui ont besoin d’informations précises sur l’âge de leurs patients pour des statistiques ou des traitements adaptés.
Méthodes de calcul
La méthode la plus simple consiste simplement à utiliser la formule de base avec les champs automatisés de Word. Mais il existe aussi des approches plus avancées qui nous permettent d’obtenir des résultats encore plus précis.

Utiliser les champs pour calculer l’âge
Pour calculer l’âge avec les champs de Word, il est nécessaire de définir au préalable une date de naissance. Cela peut être réalisé en insérant un signet dans le document. Une fois le signet créé, nous procédons ainsi :
- Positionnez votre curseur là où vous souhaitez que l’âge soit affiché.
- Accédez à l’onglet ‘Insertion’.
- Choisissez ‘Quick Parts’ puis ‘Champ’.
- Sélectionnez le type de champ de ‘Date’ et insérez la formule nécessaire. Par exemple : =(YEAR(NOW())-YEAR(DateDeNaissance)).
Cette méthode fournit un calcul en temps réel de l’âge, changeant automatiquement à chaque anniversaire.
Parfait pour les utilisateurs qui souhaitent configurer leurs documents de manière dynamique, cette technique est particulièrement efficace.
Utilisation de macros pour le calcul d’âge
Les macros sont une excellente solution si vous êtes à l’aise avec un peu de programmation. Elles vous permettent de créer une fonction qui calcule l’âge à chaque fois que le document est ouvert. Voici une syntaxe de base pour créer une macro qui calculera l’âge :
Sub CalculerAge()
Dim dateNaissance As Date
dateNaissance = InputBox("Entrez votre date de naissance (JJ/MM/AAAA):")
MsgBox "Votre âge est: " & DateDiff("yyyy", dateNaissance, Date)
End Sub
Après avoir créé cette macro, chaque fois que votre document sera ouvert, une fenêtre contextuelle apparaîtra et l’âge sera automatiquement calculé.
Les erreurs courantes dans le calcul d’âge sur Word
Il est essentiel d’être conscient des pièges potentiels lors du calcul de l’âge à l’aide de Word. L’une des erreurs les plus fréquentes est d’omettre des détails cruciaux lors de la saisie de la date de naissance, ce qui peut entraîner des calculs erronés. Par exemple, si un utilisateur saisit une date d’anniversaire incorrecte, cela peut donner lieu à une présentation inexacte de l’âge dans le document final.
De plus, certaines personnes peuvent tenter d’utiliser des formules qui ne prennent pas en compte les variations de date (comme les années bissextiles), ce qui pourrait également induire en erreur le résultat final.
Comment éviter ces erreurs
Pour limiter les erreurs, une bonne pratique consiste à double vérifier les données saisies avant de valider le calcul. Utiliser également des formatages spécifiques pour la date peut aider à garantir que tout est dans un format cohérent, rendant le processus moins susceptible aux erreurs. De plus, se référer à des guides comme ce support de Microsoft peut fournir des insights précieux à ceux qui cherchent à comprendre les subtilités des fonctions de date.

Cas pratiques et exemples
À présent, intéressons-nous à quelques cas pratiques qui pourront vous éclairer davantage sur l’utilisation de diverses techniques. Prenons l’exemple d’un professionnel du secteur de la santé qui se doit de gérer un dossier patient. En insérant le champ d’âge dans le document Word, le professionnel peut rapidement mettre à jour les informations à chaque visite, ce qui entraîne des économies de temps précieuses.
Imaginons aussi une école ou une institution éducative qui désire afficher l’âge des étudiants sur des documents administratifs. Elles pourraient, grâce à la méthode décrite précédemment, maintenir à jour l’âge de chaque élève de manière fluide.
Étude de cas : Document académique
Considérons l’exemple d’un document académique qui nécessite d’introduire les âges de ses membres. En utilisant une méthode d’insertion de champ, cela permettrait de mettre à jour chaque année le document lors des renouvellements d’inscriptions. Ainsi, au lieu de devoir réécrire manuellement les âges, la fonction serait dynamique.
Faites attention aux demandes de précision qu’un tel document impose. Toute anomalie à ce niveau peut réduire la crédibilité du contenu.
Tableau récapitulatif des méthodes
| Méthode | Avantages | Inconvénients |
| Champs automatiques | Facile à configurer, mise à jour dynamique | Peut nécessiter une maintenance si la structure change |
| Macros | Personnalisation et automatisation élevées | Nécessite des compétences en programmation |
| Formules basiques | Rapide et intuitif | Peut être sujet à des erreurs d’entrée utilisateur |
Conclusion et ressources supplémentaires
Maîtriser les méthodes de calcul de l’âge dans Microsoft Word peut grandement simplifier votre travail, que ce soit pour un usage personnel ou professionnel. Pour aller plus loin dans votre apprentissage, envisagez de consulter des ressources supplémentaires, telles que des tutoriels vidéo sur YouTube ou des forums d’entraide comme Answers Microsoft.
En intégrant ces pratiques à votre quotidien, vous pourrez gagner en efficacité et en précision dans la gestion de vos documents. Enfin, n’oubliez pas que la pratique est la clé. Plus vous utilisez ces outils, mieux vous les maîtriserez et plus rapides seront vos calculs.